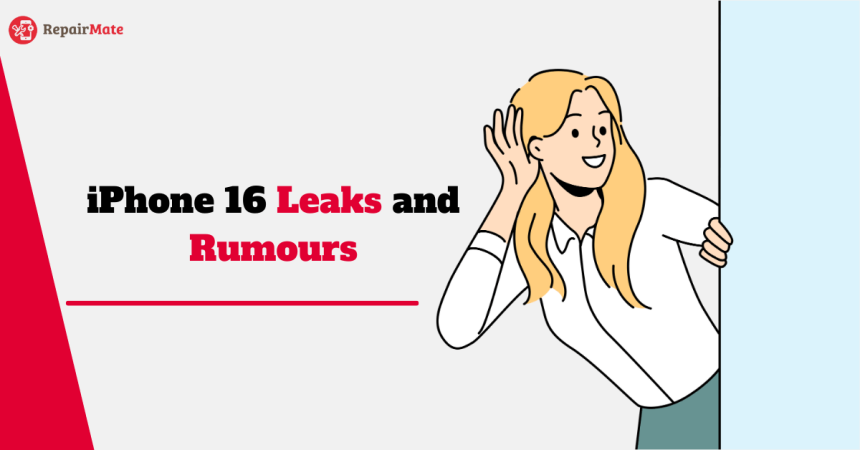Are you facing a MacOS update issue?
If your MacBook doesn’t update, then we are here to help. Here are seven ways you can try fixing this issue, so let’s get right into it.
Check the Storage
Sometimes the updating your OS won’t work because your storage is full or there isn’t enough space for updates to download. So, check the storage to clear off any unnecessary files. You might have to make some tough choices, but hey, it’s not as hard as tough as running a bogged down OS without any updates.
Restart your Mac
After you’ve cleaned your storage, try restarting your MacBook. A usual restart usually clears off many glitches on your device. So, it doesn’t hurt to try.
Check the WIFI Connection
Sometimes an unstable internet connection might be causing issues with the update. You’ll need to turn your Wifi off and turn it back on to ensure you have a stable connection.
Check the Apple’s Server
If you’ve tried all three steps and the update is still not happening, the guess is the Apple’s Server might be down. You can check the server by clicking on the link we’ve provided. The link takes you to the System Status page. You can search for the macOS Software Update and see if it’s green link the rest of them. You can see that the green means it’s working, but if it is grey, then you’ll need to wait for it to turn green. Then, try updating again once the server is live.
Try NVRAM Reset
NVRAM stands for Non-Volatile RAM, which means the setting won’t change when the device is turned off or disconnected from power. Doing this reset fixes multiple issues with a device. So, it’d be best if you tried it too.
To do the reset, hold the command+Option+P+R keys right after the device powers on and hold it for 20 seconds and release it. On older versions of MacBooks that chimes when it powers on, hold the same keys until the device chimes for the second time, easy.
Update on Safe Mode
This method is one of the reliable ways to update your MacBook if it isn’t updating usually. Firstly, enter the safe mode by pressing the Shift key immediately and holding it while turning on your Mac till the login screen appears. After that, log in and update your MacBook. After the update is complete, restart your MacBook, and you’re ready to go.
Try a Combo Update
If the issue persists, visit the Combo Update download page for MacOs and download an update suitable for you. Follow the instructions and complete the update to fix the issue.
These steps should help you fix the update issue that you are facing with your MacBook. If the issue persists after taking all these steps, visit the nearest Apple Shop or a Repair Shop that deals with software issues.