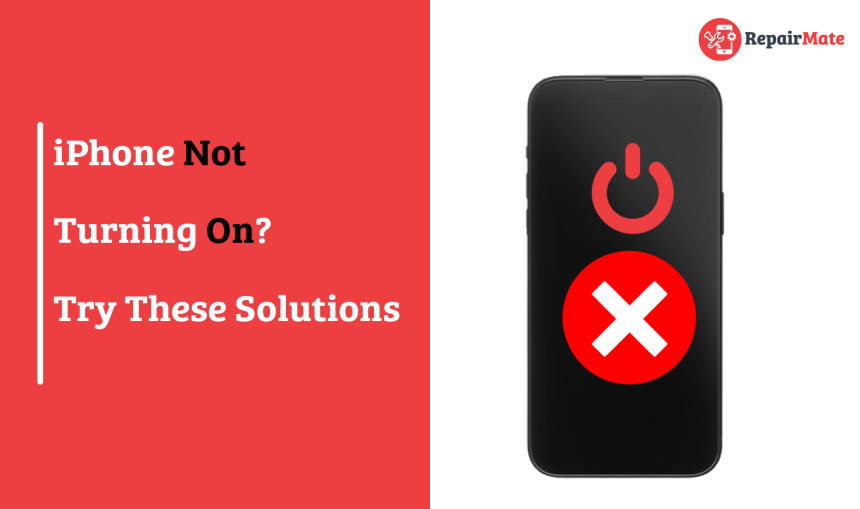
Why Is My iPhone Not Turning On? Troubleshooting Guide
When you're faced with the dreaded scenario of your iPhone refusing to turn on and displaying a pitch-black screen, it can be quite distressing. Whether you intentionally powered off your iPhone or it suddenly became unresponsive, there's no need to panic. Fortunately, there are several proven methods to revive your iPhone. In this comprehensive guide, we'll explore 7 practical ways to resolve the issue of your iPhone not turning on. Let's dive right in and bring your iPhone back to life!
How To Fix iPhone Not Turning On Issues?
Force Restart your iPhone: A Quick Fix
If you find yourself in a situation where your iPhone won't turn on or the screen remains black, a force restart (also known as a hard reset) is often the remedy you need. In such cases, a software bug or glitch may be causing the problem. Here's how to perform a force restart on various iPhone models:
For iPhone 8 and later models:
- Quickly press and release the volume up key.
- Immediately after, press and release the volume down key.
- Finally, press and hold the power button until you see the Apple logo.
Press and hold the volume down and power buttons until the Apple logo appears.
On iPhone 6, 6s, or SE (1st-gen):
- Press and hold the power and home buttons simultaneously.
- If your iPhone restarts, you've successfully resolved the issue. However, if the problem persists, consider the following solutions:
- Check for misbehaving apps. If your iPhone stopped working after installing a specific app, try uninstalling it.
- Clear your iPhone's cache and system data regularly to prevent performance issues.
- As a last resort, back up your essential data and perform a factory reset.
Charge your iPhone: Revive the Battery
- If your iPhone is unresponsive, with no sound, vibration, or display, a completely discharged battery may be the culprit. To address this issue, follow these steps:
- Use an MFi-certified charging cable and adapter to charge your iPhone.
- Ensure a stable power source and allow your phone to charge uninterrupted for approximately 30 minutes.
- If your iPhone remains unresponsive when connected to the charger, inspect the lightning port for debris and clean it if necessary. Check the charging cable for signs of damage and replace it if needed.
Check out: Why is My iPhone Charging Slowly?
Check for Overheating: Cool Down Your iPhone
iPhones operate optimally within a temperature range of 32 to 95 degrees Fahrenheit. Exposing your device to extreme temperatures can lead to a black screen and the perception that your iPhone won't turn on. If your iPhone feels excessively hot, follow these steps:
Allow your iPhone to cool down to a safe temperature before attempting to turn it on again.
Related: Why is my iPhone overheating?
Troubleshoot Hardware Problems: Identify the Issue
If your iPhone remains unresponsive despite a hard reset and charging attempts, hardware damage may be the culprit. Common causes of hardware damage include physical damage, water exposure, and manufacturing defects. Here's what you can do:
- Connect your iPhone to a Mac or PC to check if it's recognized. If it is, back up your data for future restoration.
- If your computer doesn't recognize your iPhone, proceed to step 7
Update iOS using Recovery Mode: Address Software Issues
If your iPhone turns on but becomes stuck at the Apple logo or another point during startup, updating iOS in Recovery Mode may help. Here's how to do it:
Connect your iPhone to a computer
- On Macs with macOS Catalina or later, open Finder and select your iPhone. On older Macs or PCs, open iTunes and click the iPhone icon.
- Perform a force restart to put your iPhone in Recovery mode.
- When given the option to Update or Restore on your computer, choose Update.
- If you receive a message stating that your iPhone can't be updated, opt to Restore it (note that this will erase all data and settings).
- After completion, your iPhone will restart.
Update iOS using DFU Mode: A Deeper Restore
Note: Use this method only on iPhones without physical or liquid damage to avoid rendering your device unusable. DFU Restore is effective for resolving complex software errors. Here's how to perform it:
- Connect your iPhone to a Mac or Windows laptop using a certified lightning cable.
- On Macs with macOS Catalina or later, open Finder.
- On Windows laptops/desktops or older Macs, launch iTunes.
- For iPhone 8 and later models:
- Quickly press and release the volume down button.
- Quickly press and release the volume up button.
- Hold the side/power button until the screen goes completely black.
- While continuing to hold the side/power key, press and hold the volume down button.
- Wait for at least 5 seconds, then release the side/power button but keep holding the volume down button until your iOS device appears in iTunes or Finder.
- Release the volume down key and follow on-screen instructions.
- After the process is complete, force restart your iPhone to exit DFU mode.
If successful, your iPhone will turn on, and you'll see the locked screen.
Also Read: How to fix iPhone battery problems
Contact Professional Repair services
If all else fails and your iPhone remains unresponsive, it's possible that there's a more significant issue. This could be due to a damaged circuit board, screen, buttons, or manufacturing defects. In such cases, your best course of action is to contact professional repair services. Making an appointment with a genuine repair service provider can help expedite the process.
By following these steps, you can address the issue of your iPhone not turning on and potentially save yourself from the inconvenience of a malfunctioning device.
FAQ
1. What do I do if my iPhone won't turn on at all?
If your iPhone won't turn on at all, try the following.
- Ensure it's charged or connected to a power source.
- Attempt a force restart by following the appropriate steps for your iPhone model.
- Check for physical damage or liquid exposure and contact Apple support if necessary.
2. Why is my iPhone screen black and not turning on?
A black screen on an iPhone may result from various factors, including a dead battery, software issues, or hardware damage. Refer to the troubleshooting steps in the article for solutions.
3. What happens when force restart doesn't work on an iPhone?
If a force restart doesn't work, you should consider checking for hardware damage or attempting more advanced recovery methods like DFU mode or contacting Apple support.
4. How do I force my iPhone to restart when the screen is black?
Follow the steps provided in the article above for your specific iPhone model to force restart it when the screen is black.
5. How do I put my iPhone in recovery mode?
To put your iPhone in recovery mode, connect it to a computer, and follow the steps outlined in the article for updating iOS using Recovery Mode.
6. Can Siri restart your iPhone?
Siri can initiate a restart on your iPhone by following voice commands. You can say, "Hey Siri, restart my phone."
7. Does hard reset damage the iPhone?
A hard reset (force restart) does not typically damage an iPhone. It is a safe method to troubleshoot software-related issues.
8. How do I restart my iPhone without the power button and black?
Restarting an iPhone without the power button can be challenging. You may need to address the underlying issue causing the black screen.





